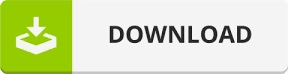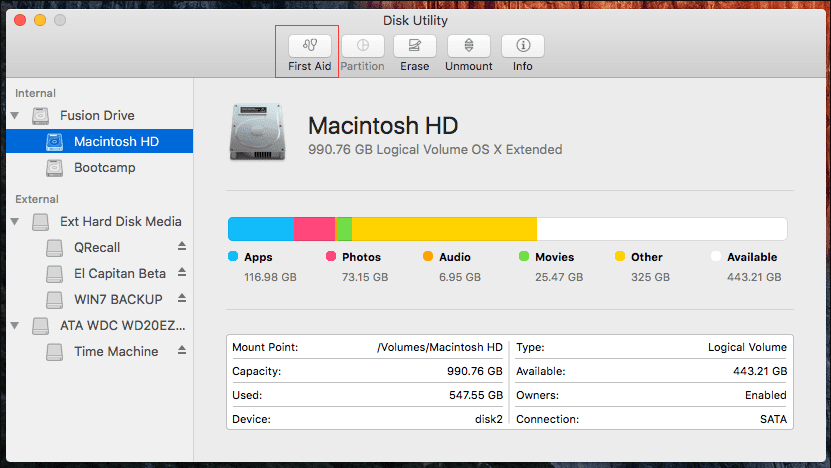This will show you all the details pertaining your flash drive. So, in the DISKPART, enter this command: DETAIL DISK. So, we will check if it is write protected.
For us to remove write protection, then we need to make it write protected. Now, remember I am using a USB flash disk that is not write protected. Now, since Disk 1 is the disk we want to use, we shall enter this command: SELECT DISK 1 then press the ENTER button. To know what your disk number is, see the storage capacity shown in the details under SIZE. You will see all the disks connected on your computer. Now in DISKPART, enter the following command: LIST DISK then press the ENTER button. Now, on your computer, open CMD and run it as administrator. You can also check How to fix Resolution too low to run this app, Change your screen resolution in windows 8 Now, insert your flash drive into the computer’s USB port and proceed to step 2. If you don’t have a write protected flash disk, then you can use any flash disk for we shall set a write protection on it and now remove the write protection again. The first thing you need to do is that you need to have a Windows computer and a write protected flash disk with you.